のぼり のデザインをした際に学んだ知識のご紹介です。 blog.websandbag.com
のぼり業者のガイドラインを見ていると、外部から読み込んだ画像の形式について、いくつか注意が載っていました。
その中でも、納品ファイル作成時に忘れてしまいそうな、画像埋め込みについて触れていきます。
参考ページ
公式ページで画像埋め込みについて解説していますが、今回は画像を埋め込みにフォーカスします。
Illustratorで画像を取り込むには?
画像をドラッグ&ドロップでIllustratorに移動すれば、プレビュー内に配置されます。
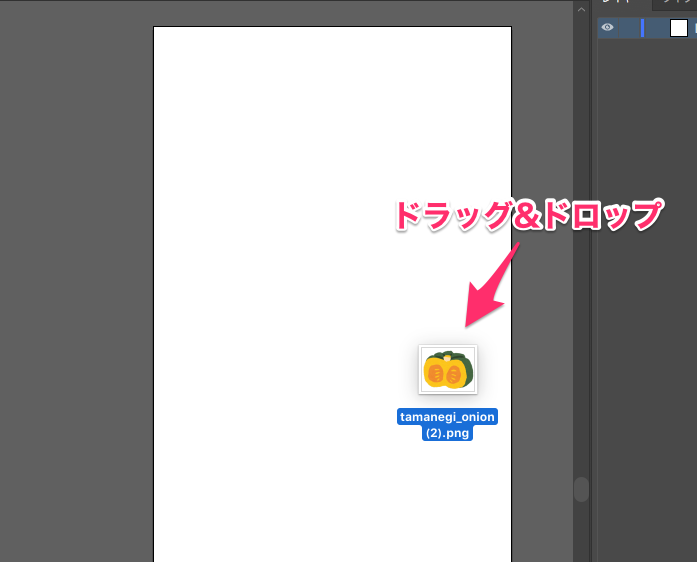
この場合、「レイヤー」では、リンクファイル という名称になっています。
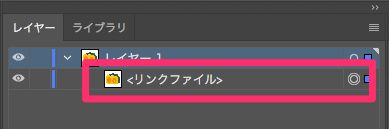
リンクファイル とは?
画像そのものではなく、画像のリンクを指定します。
そのため、「リンク」ウィンドウで画像の状態を確認すると、ファイルの位置にドラッグ&ドロップした場所が指定されます。
デスクトップから配置した場合は次のようになっています。
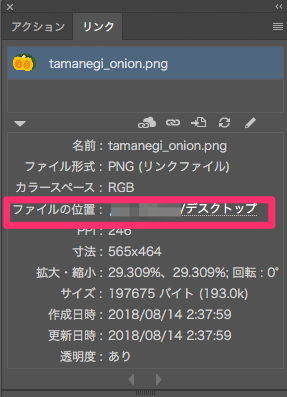
メリット
Illustratorのファイルには、画像そのものではなく、画像のパスが記録されています。
そのため、Illustratorのファイル自体のサイズを小さくすることが可能です。
デメリット
画像のパスだけ記録されていると言うことは、指定したパスに画像が無いとリンク切れが生じます。
そのため、納品や配布をするときは、元画像と一緒に渡す必要があります。
試しに、先ほどの配置した画像の名前を変えると次のような警告が出ます。
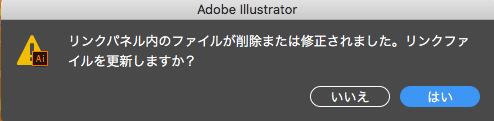
画像埋め込みについて
リンクファイル はパスを記録しましたが、画像埋め込みにすると画像そのものを記録します。
画像そのものを扱うため、Illustrator自体に画像分の容量が付与されてしまい、ファイルサイズが大きくなってしまうデメリットはあります。
しかし、Illustratorのみで完結するため扱うのが楽になります。
画像の埋め込み方
画像の埋め込み方には2パターンあります。
最初から埋め込み画像として配置する
メニューバーから、「ファイル」->「配置」を選択します。
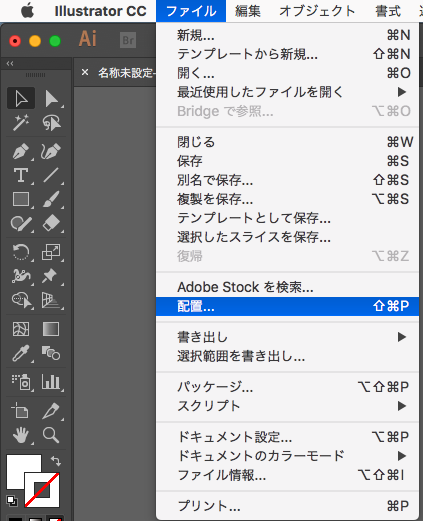
画像選択画面で、「リンク」オプションを解除して右下の「配置」を選択します。
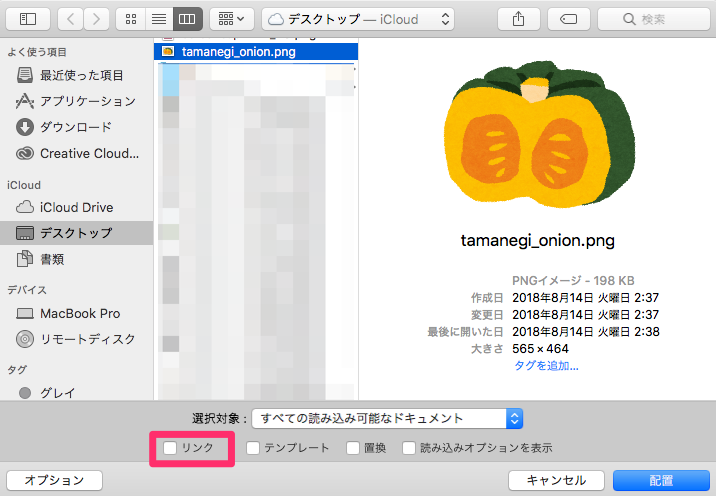
リンクファイル を埋め込み画像に変更
「リンク」ウィンドウが表示されていない場合は、メニューバーの「ウィンドウ」->「リンク」を選択して表示してください。
「リンク」ウィンドウのハンバーガーメニューを押下しメニューを表示します。
表示されたメニューから、「画像埋め込み」を選択します。
