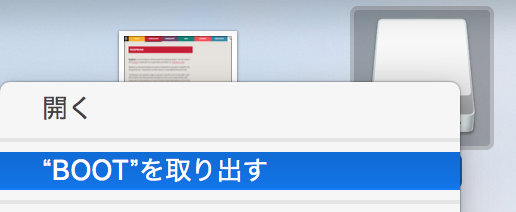説明用にRaspberry Piのインストール手順をまとめていたのですが、フォーマットの仕方だけで情報が多くなってしまったので分けました。
イントロダクション
この記事で得られる事
- Macで
FAT32形式のフォーマットをする方法がわかる
作業環境
作業の流れ
下記の順序で作業を行います。
- Finderを開く
- ディスクユーティリティを開く
- メモリカードをフォーマットする
そもそもFAT32というのは
FATとはFile Allocation Tableの略で、Windows用のファイルシステムの事です。
32というのは、データ長が32bitという意味です。
FAT32の前進にFAT16という16bitの規格がありました。
その後発がFAT32になります。
FAT32の特筆すべきことは、Windowsだけでなく、linuxやmacosのようなUNIXから派生したOSにも使える事です。
本来、OS毎にデータを保持する形式が決まっているので、OSを越えてデータのやりとりは出来ません。
例えば、Windowsで使っていた外付けハードディスクは、macで使おうとした場合形式の違いからデータを読んだり書き込んだりする事は出来ません。
しかし、ファイルシステムがFAT32のハードディスクの場合はやりとりが可能になります。
それでは、
実際の作業手順の説明に入ります。
Finderを開く
ユーティリティを開くためには、Finderを開いた状態にします。
Finderの起動方法は、アプリケーションからFinderを開いても良いですし、画面の何もないエリアをクリックする方法で良いかと思います。
ディスクユーティリティを開く
フォーマットを行うために、ディスクユーティリティを開きます。 Finderを開いた状態で、メニューの「移動」->「ユーティリティ」を選択します。
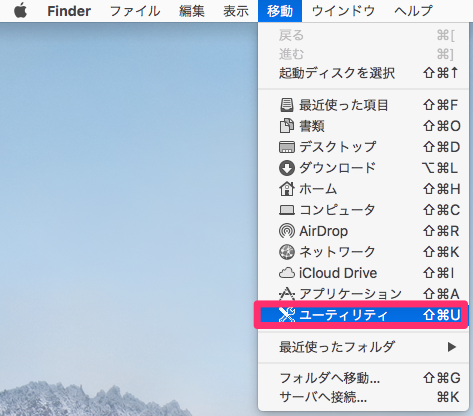
ユーティリティの一覧から、「ディスクユーティリティ」を選択します。
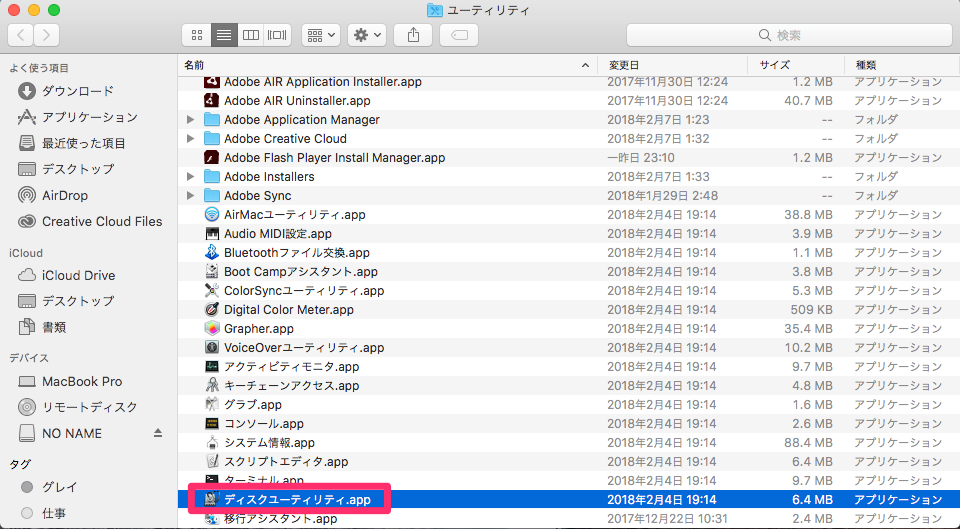
メモリカードをフォーマットする
メモリーカードをmacに直接さします。
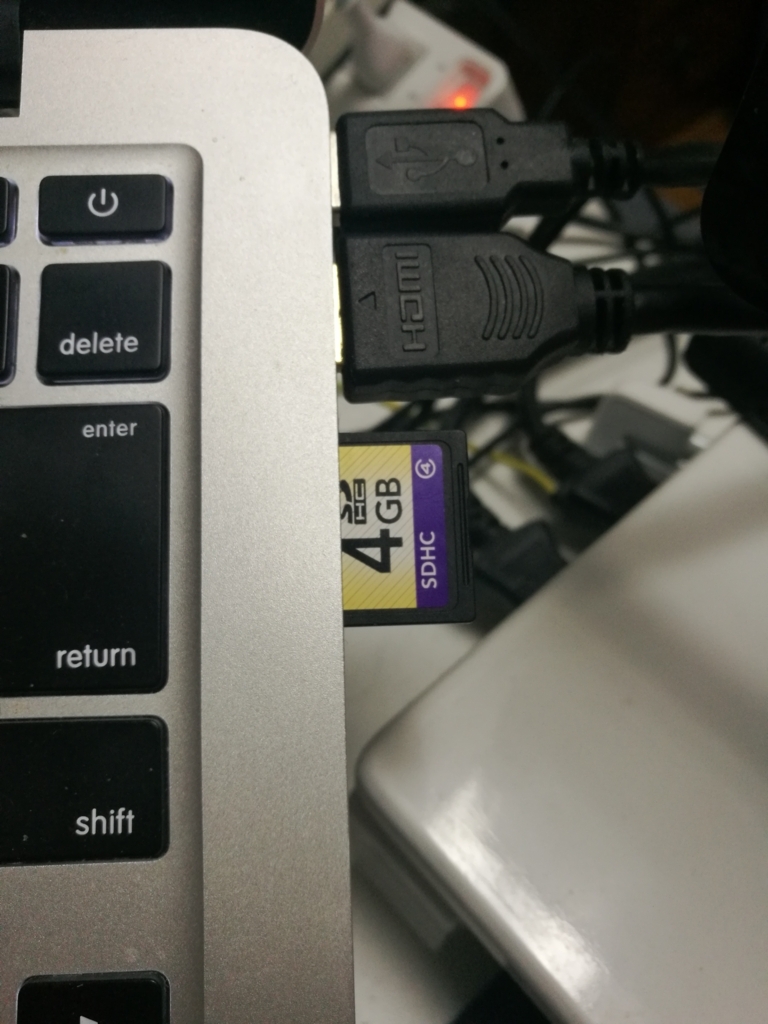
ディスクユーティリティを表示すると、左カラムに接続しているディスクが一覧で表示されます。

私の環境では上記のような表示になっています。
表示されている、Machintosh HDはPCの本体なので、削除しないように注意してください。
左のメニューからSDカードのディスクを選択します。
名前をつけていないので「NO NAME」になっています。
上のメニューから「削除」を選択します。

フォーマットの設定
「削除」を選ぶと、フォーマットの設定方法を選択する画面が表示されます。

今回は、名前を「BOOT」にしています。
フォーマットは「MS-DOS(FAT)」にします。
セキュリティオプション
別の用途で使われたメモリーカードを使用する場合は、フォーマットしてもメモリーカードの何処かにデータが残っている可能性があります。
安全にメモリーカードを削除する場合は、セキュリティオプションを設定します。
セキュリティのレベルは、4段階ありデフォルトは下記です。

セキュリティのレベルを上げれば上げるほど、上書きの回数が増え完全なフォーマットが出来ます。

ただし、セキュリティを上げる場合は注意しないといけない事があります。
注意書きにもあるように、「データを7回上書き」しますのでフォーマットにかなりの時間をようします。
私は、128GBのメモリカードを安全にフォーマットして見たのですが、結局1日かかりました。
もし、安全に消す場合は、時間に余裕がある時に行いましょう。
確認
上記までの工程で、FAT32でフォーマットが完了します。

念のため、ターミナルから確認してみます。
$ diskutil list /dev/disk2 (internal, physical): #: TYPE NAME SIZE IDENTIFIER 0: FDisk_partition_scheme *4.0 GB disk2 1: DOS_FAT_32 BOOT 4.0 GB disk2s1
本体のディスク情報と一緒に、上記の情報が表示さます。
TYPEがDOS_FAT_32になっており、これで想定通りの形式にフォーマットできた事が確認できます。
最後に
メモリカードを安全に取り出して終わりです。 右クリックメニューから「<ボリューム名>を取り出す」を選択して、安全に取り出します。