動画やアプリなどコンテンツ内で⾳声や映像が必要になるコンテンツを作る場合、素材を探してくる必要になります。
もし、素材を作れるのであれば⾃分で作る選択肢があるかもしれませんが、技術がない場合はクリエーターから有料で購⼊する必要があります。
予算が豊富であれば困りませんが、⼤抵は素材にかかる⽀出は抑えたくなるものです。
世の中には無償で素材を提供している場合があります。
素材を無償利⽤できる規約の⼀つに、クリエィティブ・コモンズ(以下、CC)と⾔うものがあります。
Youtube内でもで公開している動画は沢⼭あります。
しかし、Youtubeから動画をダウンロードしてくる事はタブー視されがちです。
Youtubeの機能上、ダウンロードは⽤意されていないので、例え無償利⽤可能だと分かっていても動画をダウンロードするのは敷居が⾼いです。
さて、
今回は、動画変換ツール「HD Video Converter Factory Pro」使⽤して、動画素材ダウンロードする⽅法について解説します。
目次
- 目次
- 注意
- 環境について
- HD Video Converter Factoryとは︖
- Youtubeから動画をダウンロードする
- Tips
- HD Video Converter Factory Pro のレビュー
注意
本記事では、クリエィティブ・コモンズのCC BY 3.0に属する動画を利⽤します。
Youtubeでは、許可のない動画をダウンロードする事は違法です。
また、クリエィティブ・コモンズは規約形態が複数あり、コンテンツの⽬的に沿わない場合もあります。
必ず利⽤規約を確認し、規約に違反する⾏為は絶対にやめてください。
また、Youtubeに限った話ではありませんが、必要以上にWebサイト(Webサーバー)へリクエストを送る⾏為は迷惑⾏為です。
クリエィティブ・コモンズライセンスで公開している作品はクリエーターの善意によるものです。
Webサイトやサービスを運⽤するクリエーターに迷惑をかける⾏為はやめてください。
環境について
今回取り上げる「HD Video Converter Factory Pro」Windows⽤のツールです。
記事を作成するにあたりWindows 10を使⽤しています。
| OS | バージョン |
|---|---|
| windows | Windows 10 バージョン1909 |
HD Video Converter Factoryとは︖
WonderFox Soft, Inc 様が開発している動画変換ツールです。
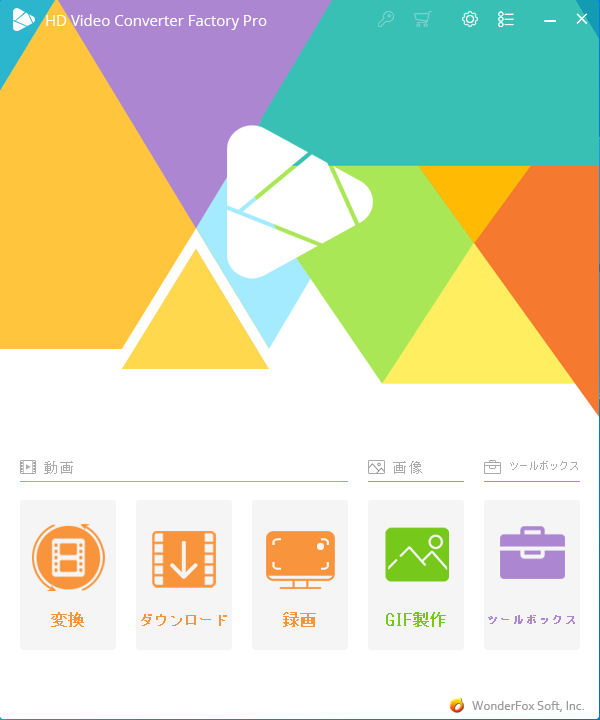
動画ファイルを⽤途に合わせて変換する事に特化したツールで、動画を作成したり、環境に合わせて変換するために必要な次の機能を保有しています。
- 変換
画質(HD、4K)や動画の拡張⼦を変換が出来ます。
スマートフォン、動画サービス、Web⽤など、再⽣環境に合わせた最適化にも対応しています。 - ダウンロード
動画共有サイトからから、動画を直接ダウンロードできます。
Youtube以外の動画サイトにも対応しています。 - 録画
起動しているPC上の操作を動画で録画出来ます。 - GIF制作
動画ファイルからGIF画像を⽣成します。
他にも、動画に効果をいれたり、コピーガード⽤にウォーターマークを⼊れられるなど、動画編集ソフトとしても機能が充実しています。
今回は、YouTubeから動画をダウンロードしたいのでダウンロードの機能を使⽤します。
Youtubeから動画をダウンロードする
作業⽬安 5〜10分 程度です。
今回は私が検証⽤に⽤意した動画を使⽤します。
公式ドキュメントは下記です。
HD Video Converter Factoryをダウンロード
まず、ツールをダウンロードします。
今回は無料版のダウンロードです。
ツールのページから、「無料ダウンロード」を選択します。
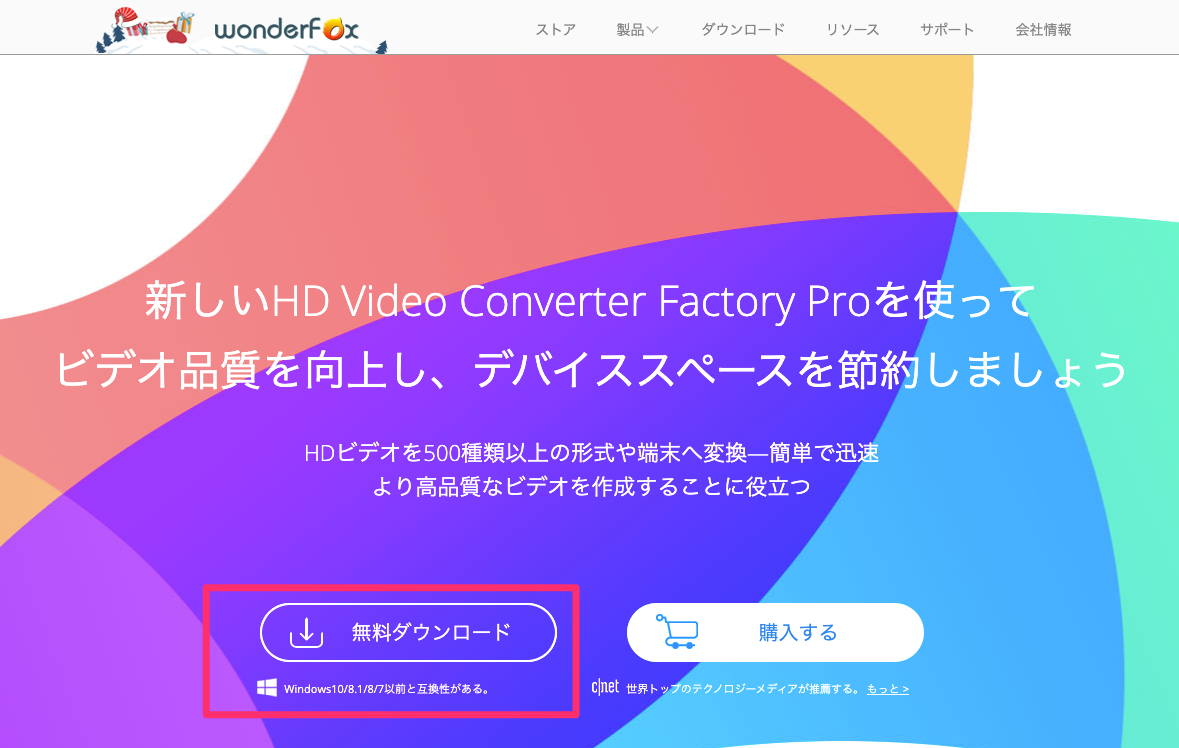
インストーラーをダウンロード完了したら、インストーラー起動してツールをインストールします。
Youtubeから動画のURLをコピーする
次に、Youtubeの動画ページにアクセスして動画のURLを取得します。
テキストでペーストする必要がありますので、Ctrl + cでコピーしてください。
Youtubeから動画素材をダウンロードする
先ほど取得したURLを元にツールで動画素材をダウンロードします。
アプリケーションを起動すると、次の画⾯が開きますので、「ダウンロード」を選択します。
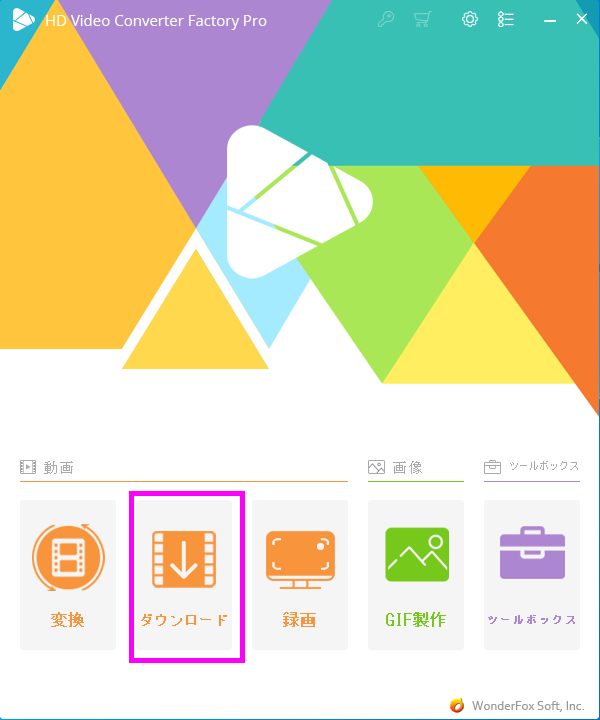
ビデオダウンロード画⾯が開きます。
この画⾯では、ダウンロード予定の動画を⼀覧で確認できます。
ダウンロード先を追加する場合は、画⾯左上部の「+新しいダウンロード」を選択します。
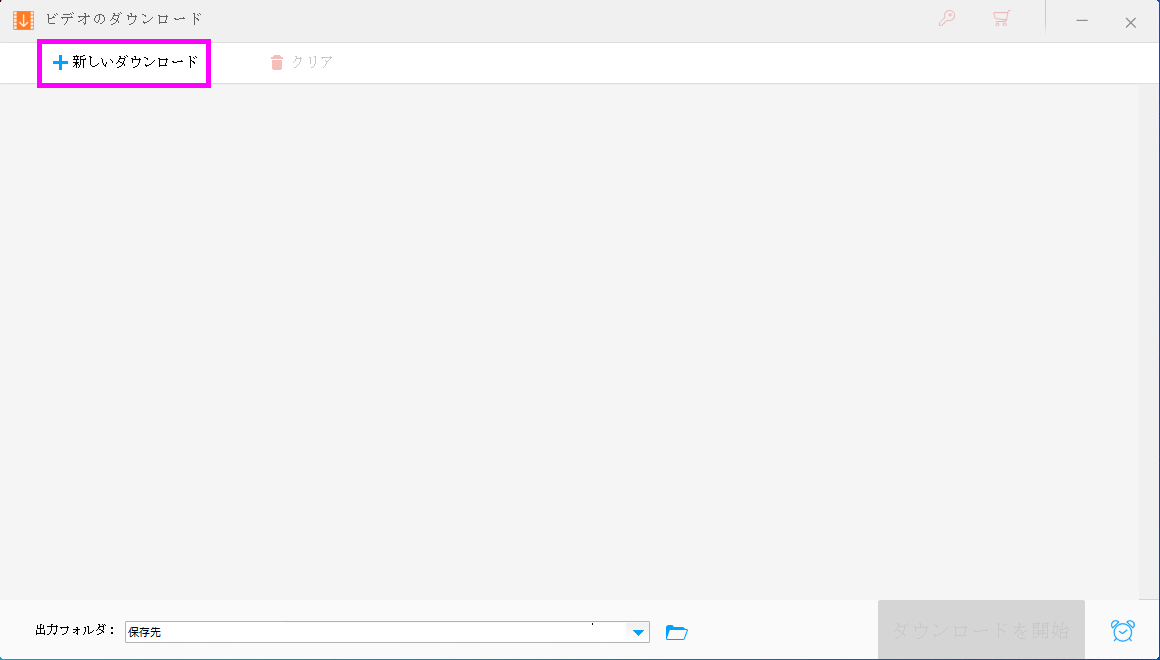
新しいダウンロードの追加
新しいダウンロード画⾯が開きます。
前項の「Youtubeから動画のURLをコピーする」でコピーしたYoutubeの動画のURLを、「リンクの貼り付け」に設定します。
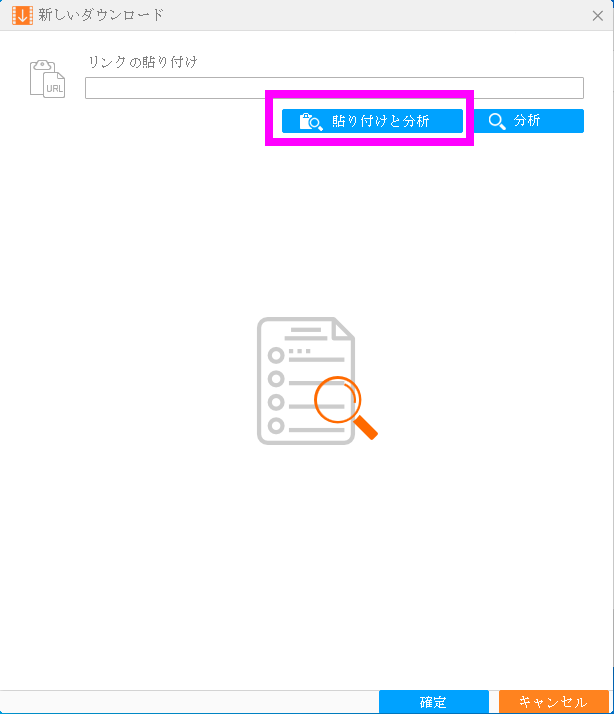
クリップボードにコピーしていれば、「貼り付けと分析」を選択すればペーストと分析処理を⼀括で実⾏してくれます。
直接、リンクの貼り付けて、「分析」を選択する事でも実⾏可能です。
※もし、取得に失敗した場合は再度実⾏すれば取れる場合もありますので何度か実⾏してみてください。
動画の分析が失敗する場合に⾒直す事
私の環境だけかもしれませんが、動画⼀覧から詳細ページに遷移したときのURLではダウンロード出来ませんでした。
ダウンロード出来ない場合は、動画の「共有」からURLを取得してみてください。

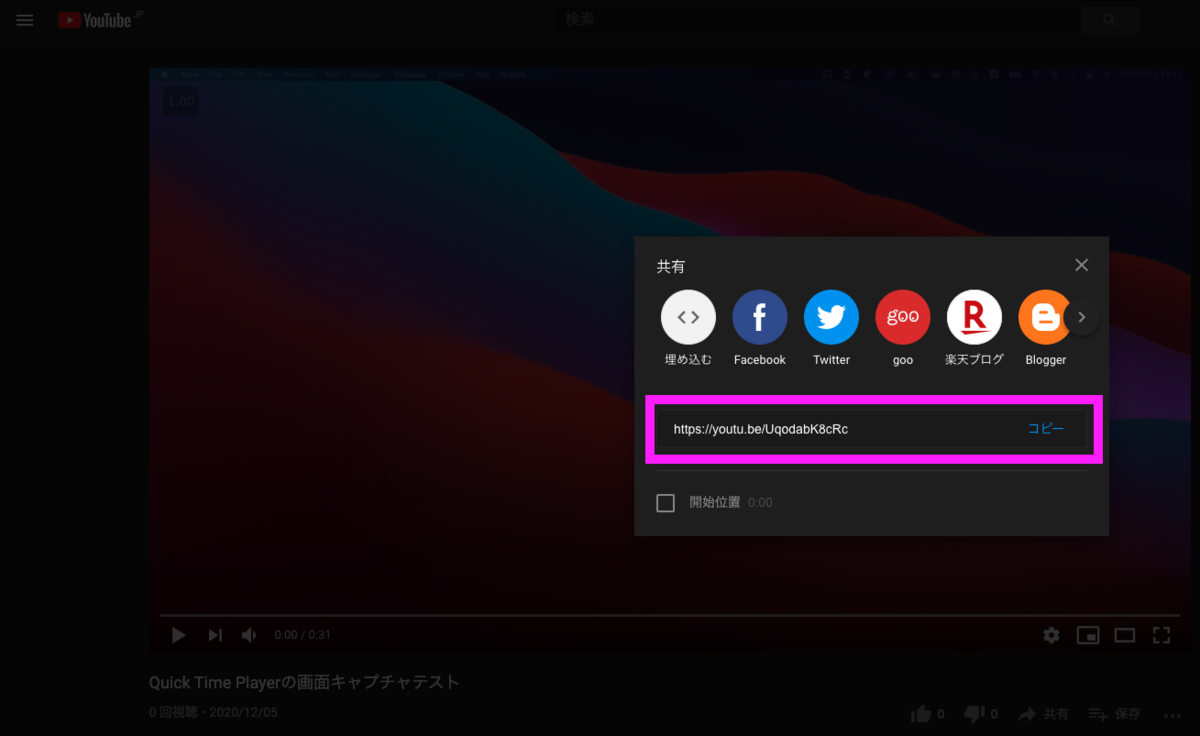
× ダウンロード出来ないURL https://www.youtube.com/watch?v=動画ID)
〇 ダウンロード出来るURL https://youtu.be/(動画ID)
変換する動画形式を選択
動画の読み込みに成功すると次の画⾯が表⽰されます。
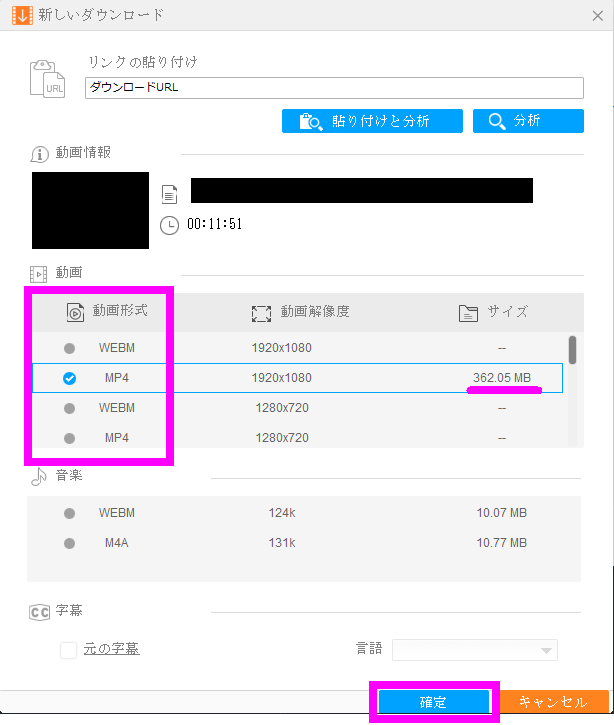
「動画->動画形式」から、変換したい動画形式を選びます。
また、初期状態で、変換可能な動画形式が選ばれます。
「サイズ」の表記が無い物は変換できないようですので、「サイズ」の表記がある動画形式を選択してください。
動画形式が選択出来たら、右下の「確定」を選択します。
動画ファイルを⽣成する
ビデオダウンロード画⾯に戻ります。
⼀覧画⾯に、先ほど追加したダウンロード先が追加されています。
右下の「ダウンロード開始」を選択することでダウンロードが開始されます。
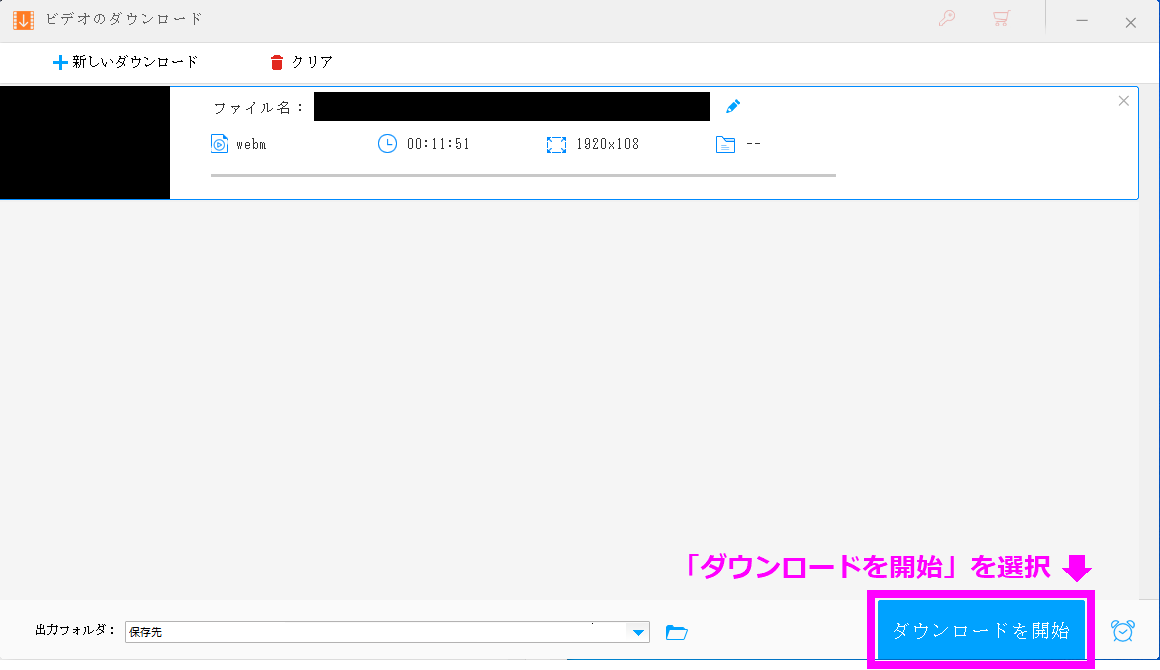
ダウンロードが完了すると次の画⾯が開きます。
これで動画ファイルが⽣成されました。
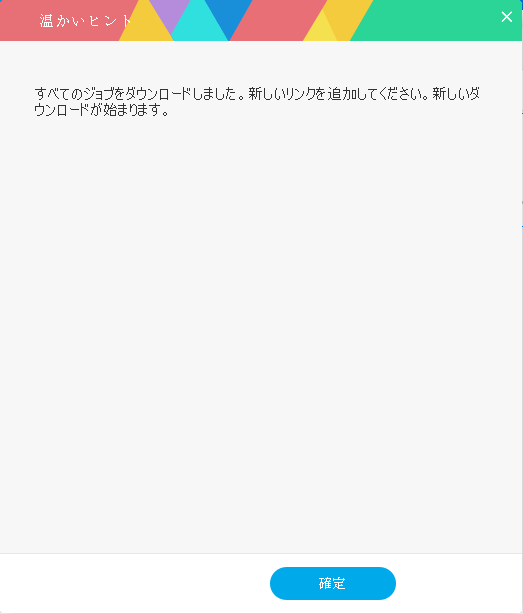
⽣成した動画ファイルを取得する
⽣成されたファイルは、「ビデオのダウンロード」画⾯の左下で設定している「出⼒フォルダ」から確認できま す。 「出⼒フォルダ」の左にあるディレクトリアイコンをクリックすると、フォルダを開きます。

Tips
Youtube でCC の動画を探す⽅法
Youtubeでは動画を登録するときに、ライセンスと⾔う項⽬でCCを選択する事ができます。
CCの場合は、概要下部に次の⽂章が表記されます。

検索時に、ライセンスがCCのみを検索する⼀覧表⽰する事もできます。
検索したい⽂字で検索後、フィルタから「特徴->クリエィティブ・コモンズ」を選択してください。
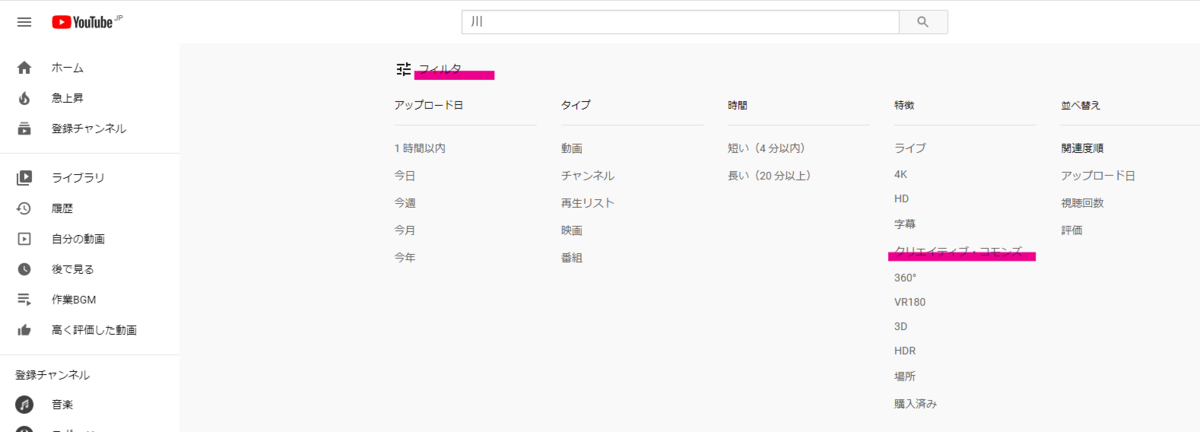
また、動画概要に記載している場合ものもあります。
その場合は臨機応変に対応して、もし不安があれば投稿者に確認してください。
動画を探す時の注意
本来、ライセンスの表記があれば問題ないはずです。
しかし、中には怪しい物もあります。
私がCCの動画を探したときに、下記のような検索結果に表⽰された事がありました。
- ゲームBGMを個⼈がアレンジ
- 公式映像の⼀部を動画内で使⽤
- 投稿者⾃⾝の⽇常LIVE
あくまで所⾒でしかありませんが、元になった⾳楽の編曲や、公式映像の⼀部を使う事を簡単に許可するとは考えにくいです。
公式で詳細情報を公開されているはずですし、概要に著作権の説明があって然るべきです。
また、投稿者⾃⾝の動画であっても、動画に映っている製品によってはCCに違反する場合もあります。
Youtubeのライセンスには次のように書かれています。
クリエイティブ・コモンズ ライセンスの適⽤要件
アップロードした動画にクリエイティブ・コモンズ ライセンスを適⽤できるのは、すべてのコンテンツが CC BY ライセンスに基づいて使⽤を許可できる場合に限られます。
ライセンスを適⽤できるコンテンツの例は次のとおりです。
- ⾃分が作成したオリジナル コンテンツ
- CC BY ライセンスによって使⽤が許可されている、⾃分のオリジナルではない動画
- パブリック ドメインの動画
クリエイティブ・コモンズ - YouTube ヘルプ より引⽤
意図的ではなかったとしても、ダウンロードしてしまうと何かしら罰則があるかもしれません。
怪しいと思ったら、ライセンスの種類を鵜呑みにせず事実確認をしてください。
Youtubeが採⽤しているCCの種類について
Youtubeの動画で設定できるCCの種類はCC BY 3.0です。
3.0は商⽤利⽤や⼆次利⽤を許可しています。
また利⽤する側の義務として、適切なクレジットを表⽰し、ライセンス元の詳細を辿れるようにリンク先を明記しないといけません。
詳しくは、下記を参考にしてください。
HD Video Converter Factory Pro のレビュー
最後にこのツールの使⽤感をお伝えします。
総括すると、「機能は申し分ないが、⽇本語対応はやや不親切」と⾔ったところです。
良かった点
直感的で使いやすいUI
私⾃⾝、動画制作や編集の知識は無い状態です。
⽬的は、兎に⾓youtubeから動画素材を取ってきたいという事だけでした。
(後述しますが)⽇本語が怪しい所もありますし、ツールに関する情報が少ないです。
ただ、無知識の状態でも、UIのガイド通りに進めれば⽐較的スムーズに作業できました。
変換⽅法の豊富さ
このツールの特に凄い所は、多様な動画変換が出来る事です。
動画を変換する時に、動画の拡張⼦を変えたり、画質を変えたりする事が出来ます。
今回は、ダウンロードで動画素材を取得するところまでしかしませんでしたが、実際には素材を使⽤する時はコンテンツに合わせて動画を加⼯する必要があります。
変換の作業に必要な機能が全てそろっているのはツール選びを迷わなくて済むのはとても便利です。
悪かった点
⽇本語に違和感がある
他のレビュー記事でも⾒かけますが、ところどころ怪しい⽇本語があります。 海外のツールを⽇本語⽤にローカライズしたものですので、仕⽅ない部分ではあります。
ただ、その部分は気になる⼈にとっては不信感が⽣まれやすい個所だと思います。
⽇本語で解説したTipsの少なさ
残念ながら、このツールの⽇本語コミュニティーは確認出来ませんでした。
また、ドキュメントも英語で解説しているページの⽅が多いです。
現状では⽇本語の情報を集めるのは難しいので、やりたい事に対して情報が⾒つからないかもしれません。
ただし、公式でツールの使い⽅に関するTipsを公開しており、⽉⼀程度で更新しています。
内容は⽇本語ですので、もし作業については参考になるかもしれません。 www.videoconverterfactory.com
また、下記でも日本語のTIpsを公開しています。
ダウンロードが許可されているサイトが分からない
ダウンロード機能の紹介で、下記のように記載されています。
YouTubeなど300種類以上の動画サイトから動画をダウンロード
実際には⼀般的な動画サイトは分析出来ました。
(もちろん、限定公開やLIVE放送中のような動画は分析できません。)
しかし、videoタグだけのWebページから動画を取得する事は出来ませんでした。
これには「Youtubeのような動画サイトではダウンロード出来て、単純なvideoタグのダウンロードは出来ないのか︖」と⾸をかしげてしまいました。
この件について、ご担当者様からお話を聞く機会がありました。
ご担当者様のご回答は次の通りでした。
「ツール側でダウンロード可能なWebサービスは決まっているが、ダウンロード可能なサイトについ ては⾮公開。」
利⽤する側としては、ツールを導⼊する前に⽬的のサイトからダウンロード出来るか確認出来た⽅が親切かなと感じます。
あまり聞きなれないツールですので導⼊するには敷居が⾼いかもしれません。
ここで紹介した機能は、Windowsの標準機能や、Webのサービスで動画編集環境を整える事も出来ます。
ただし、ツール間の互換性が無かったり、必要なツールを⾃分で探す⼿間があります。
そういった⼿間を考えると、動画変換と動画編集に必要な機能がセットになったアプリケーションを使⽤するのは良い選択です。
今回紹介した無料版では機能制限されており、ダウンロード機能も回数が制限されています。
試しに使ってみて使い続けたいと感じたら有料版に切り替えるのも良いかもしれません。