最近、Noteでも執筆を始めました。
Noteは、見出しが1階層だけの構成で文章を作る必要があります。
そのため、今書いているブログよりもっと完結にまとめなくてはなりません。
文章とは別のアプローチとして、「動画」を使うという方法があります。
動画にした方が、文字で書くより簡単に伝わります。
今回はWindows上の操作を録画して、その動画をGIF画像にする方法について触れます。
目次
note で動画を扱うには
下記の方法で動画を公開することが出来ます。
| 再生時間 | 方法 |
|---|---|
| 長い | Youtube等の動画サイトで公開して、各サービスの動画プレイヤー経由で動画を埋め込む |
| 短い | GIFファイルをアップロード。 apng(Animation PNG)については未検証です。 |
今回は、再生時間が短い動画を再生する想定です。
ファイルアップロードの上限について
アップロード出来るファイルには上限があります。
(数年前の情報ですので、もしかしたら新しい情報があるかもしれません。)
※アップロードに関する備考
・現在はPC、スマートフォンのWEBブラウザに対応しております。
・1日にアップロードできるファイルは10回までとなります
・1ファイルにつき50MBまでアップロードできます
アップロードするファイルは、50MBに収める必要があります。
操作説明動画のGIF画像を作る
今回、操作の録画とGIF画像を作るために「HD Video Converter Factory」を使用します。
以前、Web動画のダウンロード方法も記載したことがありますのでよろしければこちらもご確認ください。
作業をキャプチャ
今回は、Windows純正のペイントを使用した様子を撮影してGIFファイルとして公開します。
まず、アプリを開いてトップページを開きます。 メニューから、動画の「録画」を選択します。
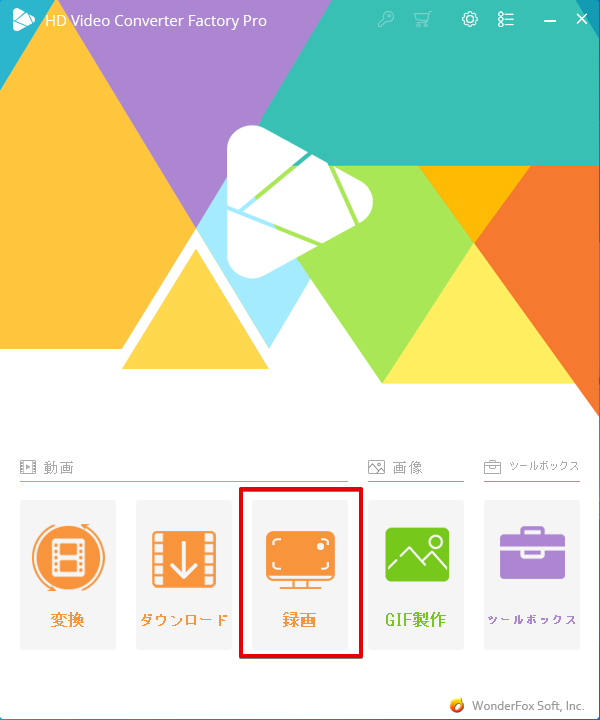
選択すると、録画の画面が開きます。
録画エリアの選択
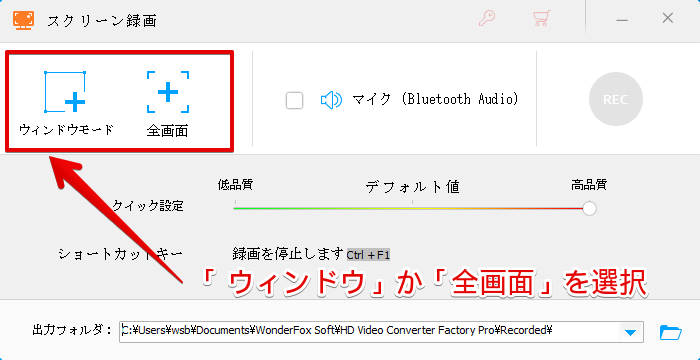
左上のメニューで録画領域を選択できます。
| モード | 領域 |
|---|---|
| ウィンドウモード | ディスプレイから特定の領域をしていして録画 |
| 全画面 | ディスプレイ全体を録画 |
ウィンドウ全体をキャプチャしたい場合は、全画面を選択します。
ウィンドウモードで録画画面を選択
ウィンドウモードを選んだ場合、アプリケーションが非表示にになり、赤い枠が表示になります。
選択したいウィンドウに合わせると、赤い枠が移動します。
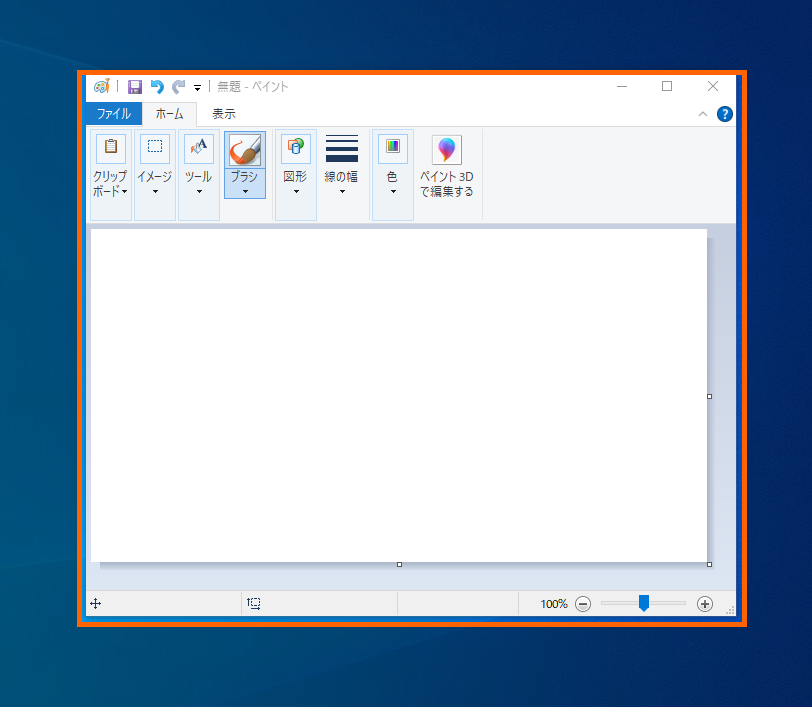
この状態で、左クリックをするとウィンドウが次のような状態になります。
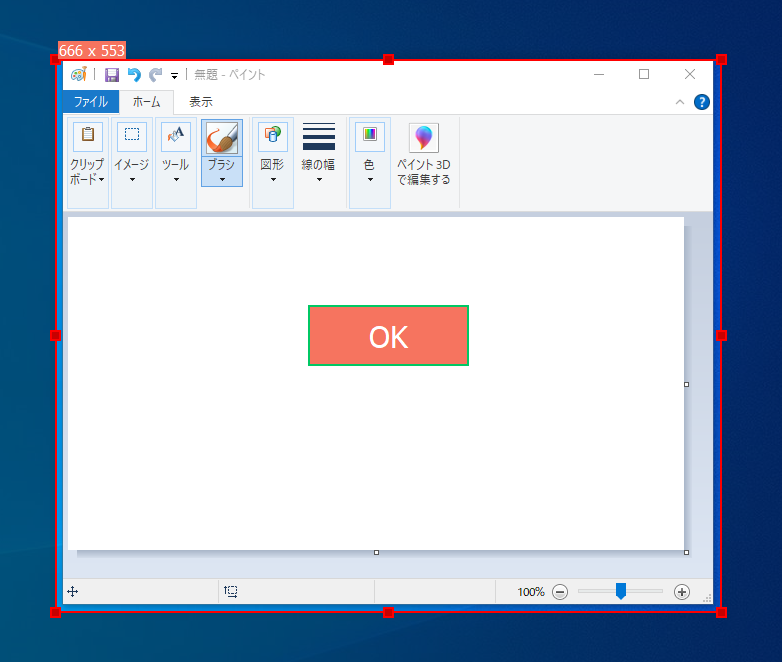
録画領域を確定する場合は「OK」を選択します。
録画を開始する
モードを選択すると、右の「REC」ボタンが選択可能になります。
「REC」ボタンを押すと、録画が始まります。
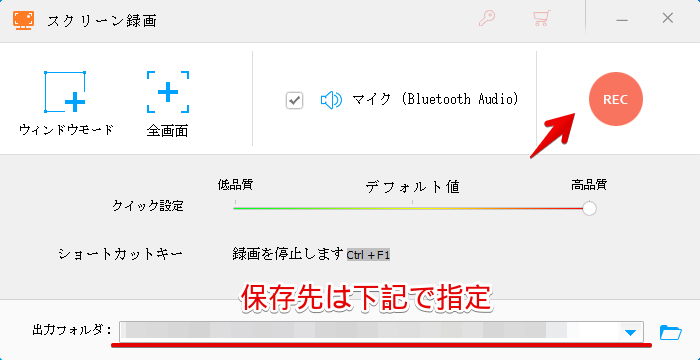
カウントダウン後から録画が始まりますので、カウントダウン後に録画したい作業を行います。
録画を停止する
録画ウィンドウの上部の停止ボタン、または、「Ctrl + F1」で終了してください。
録画を停止すると、録画した動画が保存されたディレクトリが自動で開きます。
操作動画をGIFファイル変換
トップメニューに戻ります。
画像の「GIF製作」にカーソルを合わせます。
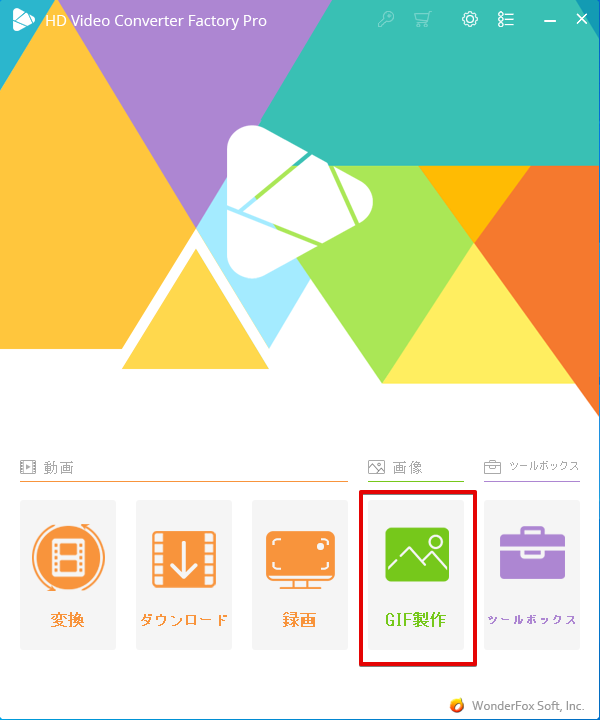
メニューが開きますので、「動画をGIFに変更」を選択します。
動画の変換準備
編集画面に移動します。
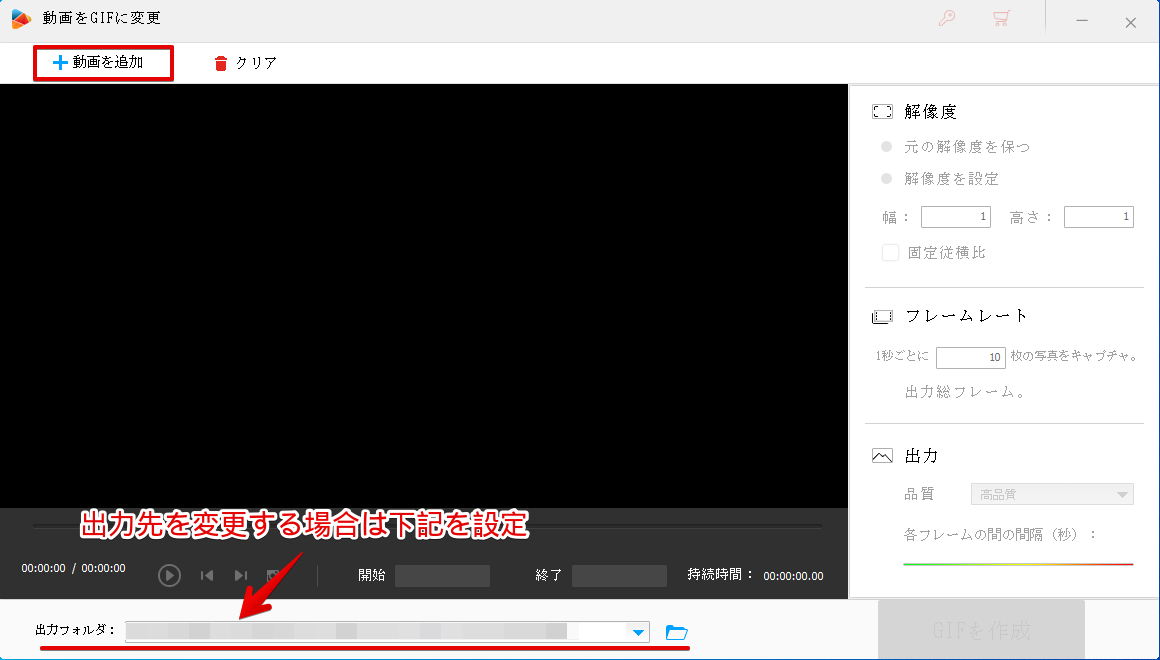
左上の「+動画を追加」を選択します。
ファイル選択ダイアログが表示されますので、先ほど保存した動画を選択します。
動画の再生時間や、品質を設定できますので環境に合わせて変更してください。
【Tips】GIFファイルの容量を減らす
また、デフォルトのままだと出力されたファイルサイズが大きくなってしまい、Noteのファイル上限に収まらない場合があります。
ファイルサイズが大きくなるようであれば出力の品質を、「高品質」から「デフォルト」、もしくは「低品質」に変えてみてください。
GIF作成機能を実行
準備が出来たら、右下の「GIFを作成」を選択します。
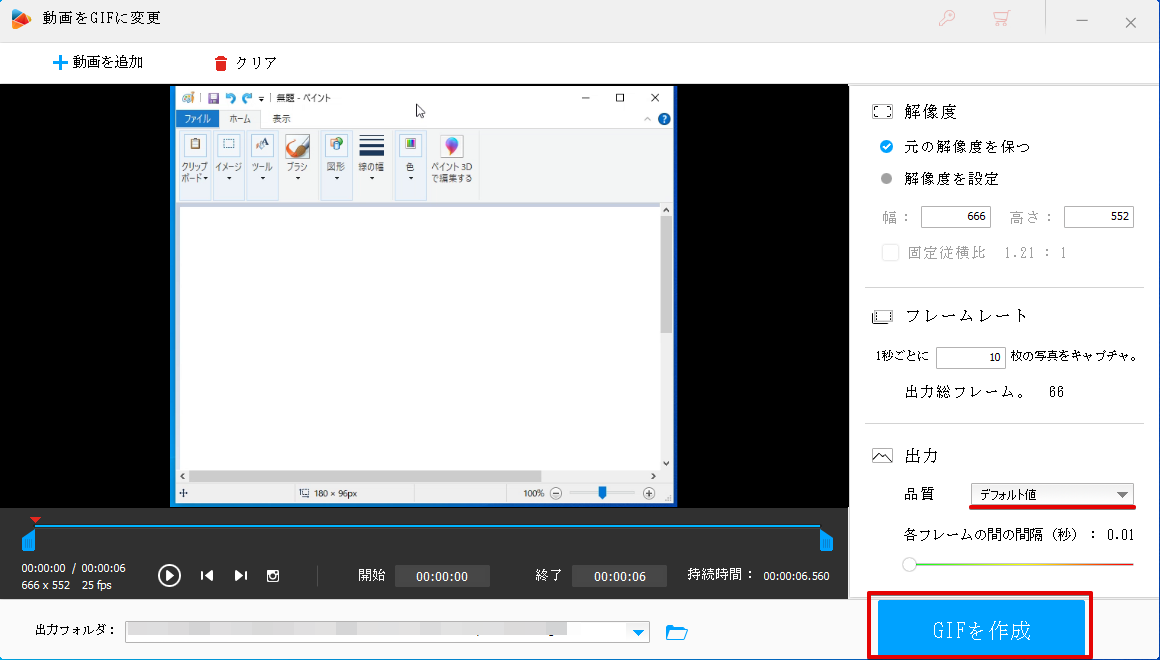
選択後、変換作業が始まります。
変換が完了すると、出力先のディレクトリが自動で開きます。
これで完成です。
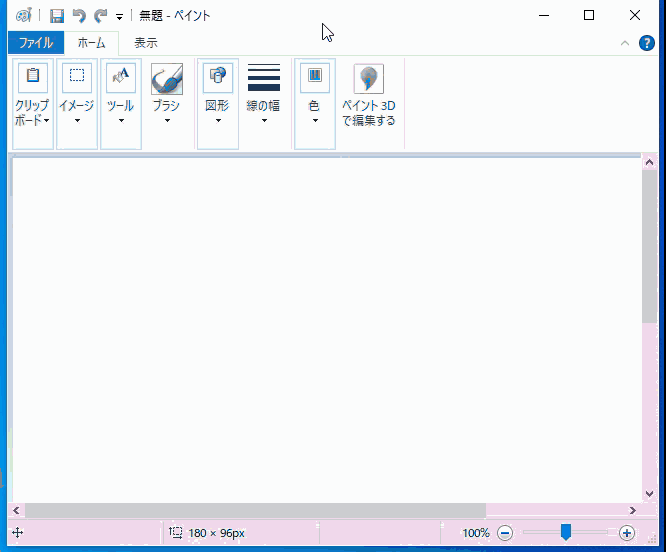
この画像をNoteでアップロードすれば、記事上で動画を再生する事が出来ます。
以上です。
GIFで動画再生する機能自体は昔からある方法ですが、色々な表現方法が生まれた昨今でも健在です。
今回使用したツールは、動画のキャプチャとGIF製作がセットになっている珍しいツールです。
Noteで執筆を始めてツールとの親和性を感じる事が出来ました。
もちろん、実際に撮影した動画をGIFにすることも可能です。
ただし、GIFの特性上画質が落ちてしまいますのであしからず。
最後に
宣伝になってしまいますが、現在年末年始のセールを行っているようです。
この機会に、是非ご検討ください。