Mayaのデフォルト表示ではグリッド(升目)が表示されています。
デフォルト位置を意識しながら作りたい時は、この表示を目安にします。
おそらく、最終的には、作成したオブジェクトをグリッドの上に載せたいと考えます。

しかし、モデリング中にグリッド線をこえてしまうことがあります。
そうなると、最終的にグリッド線より下にモデルが構築されてしまいます。
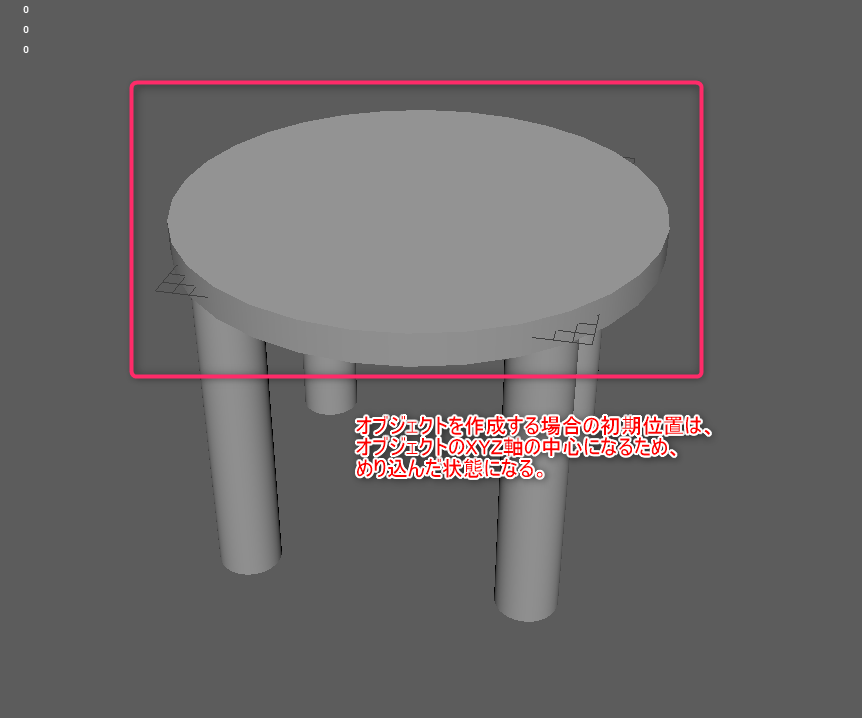
そんな時に、オブジェクトの位置をマウスで移動させて対応するのは結構難しい作業です。
マウスである程度自由に動かせるとはいえ、0.1くらいの単位の移動は非常に合わせずらいです。
さて、
今回は、Mayaの機能を使って簡単に合わせる方法についてまとめていきます。
イントロダクション
この記事で得られる事
- 簡単にピボットをオブジェクトの位置に合わせる方法がわかる。
開発環境
| 種類 | バージョン |
|---|---|
| OS | Windows 10 |
| モデリングツール | Maya LT 2018 |
オブジェクトのグループ化
今回作っているモデルは、簡単な椅子です。
下記の参考書で作ったものを使用します。

- 作者: 伊藤克洋
- 出版社/メーカー: エムディエヌコーポレーション
- 発売日: 2017/02/09
- メディア: 単行本
- この商品を含むブログを見る
まずは、パーツ類の中で一番下に当たる部分を地面に充てたいので、一緒に移動できるようにグループ化します。
Outlineから、作成したオブジェクトを複数選択します。
複数選択出来たら、「Ctrl+G」で一つのグループにします。
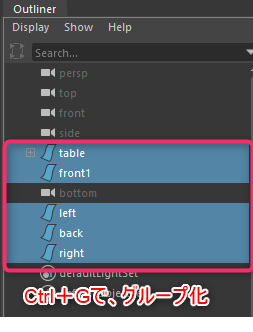
ピボットの位置を地面に当たる位置に変更
グループ化出来たら、グループのピボットをすべてのオブジェクトの中で一番低い位置に当たるオブジェクトの下に合わせます。
まず、「Move Tool(移動)」を選択してください。
本来は、オブジェクトを移動するモードなのですが、ここからピボットの移動に切り替えます。
実際の手順を図にすると下記のようになります。

Dキーをホールド(押した状態)でY軸(緑のやじるし)を選択します。
Dキーをホールドすることで、オブジェクトの移動から、ピボットの移動に代わります。
また、Y軸を最初に選択したことで、移動軸をY軸に限定します。
そのあと、合わせたい位置にマウスカーソルを移動します。
移動が終わったら、Cキー、Dキー、マウスホイール(マウスの真ん中ボタン)
をホールドします。
その状態で、マウスホイールをスクロールすれば高さを合わせることが可能です。
オブジェクトをグリッドの上に乗せる
上記までの作業で、ピボットの位置が底辺になったので後は、グリッドの高さ0位置(グリッドの太線になっている線)に合わせます。
Xキーをホールドした状態でY軸に移動します。 Xキーをホールドした状態にするとグリッドに沿って移動できるようになります。
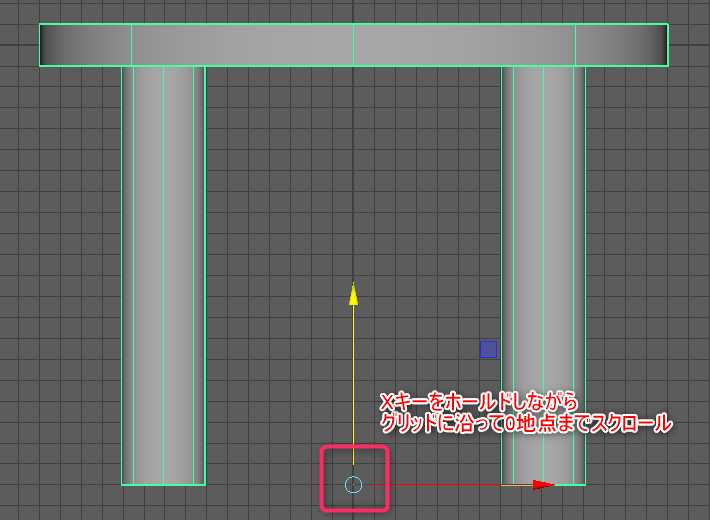
0の位置まで移動すると、下記のようにグリッド上にオブジェクトが乗った状態になります。

もし、ピボットを中央に戻したい場合は下記が参考になるかと思います。 knowledge.autodesk.com