webに関わる者にとって、ブラウザチェックは必須作業の一つです。
その中でも、とりわけ思うように行かないブラウザの代名詞が、Microsoft製「Internet Explorer」通称「IE」です。
よく、下記の言葉を耳にすることがあります。
「世界はChromeユーザーしかいないんだから、IEを使っているのは馬鹿げている。近いうちにほとんどいなくなるから対応する意味がない」
このような考え方は、前のオリンピックの頃には既に言われていました。
私もこの意見には賛成です。
しかし、いまだ一定数のユーザーがいるのもまた事実です。
statcounter様が出している、2018年3月時点での世界のシェア率は下記のようになっています。
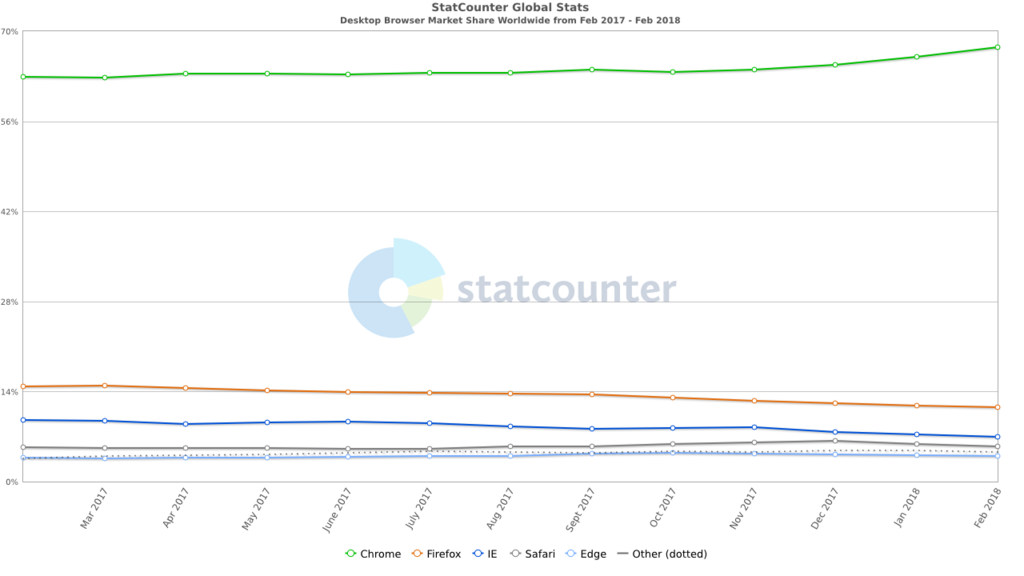
集計方法は不明ですが、世界でみるとIEを使うユーザーは微々たるものです。
続いて、日本は次のようになります。
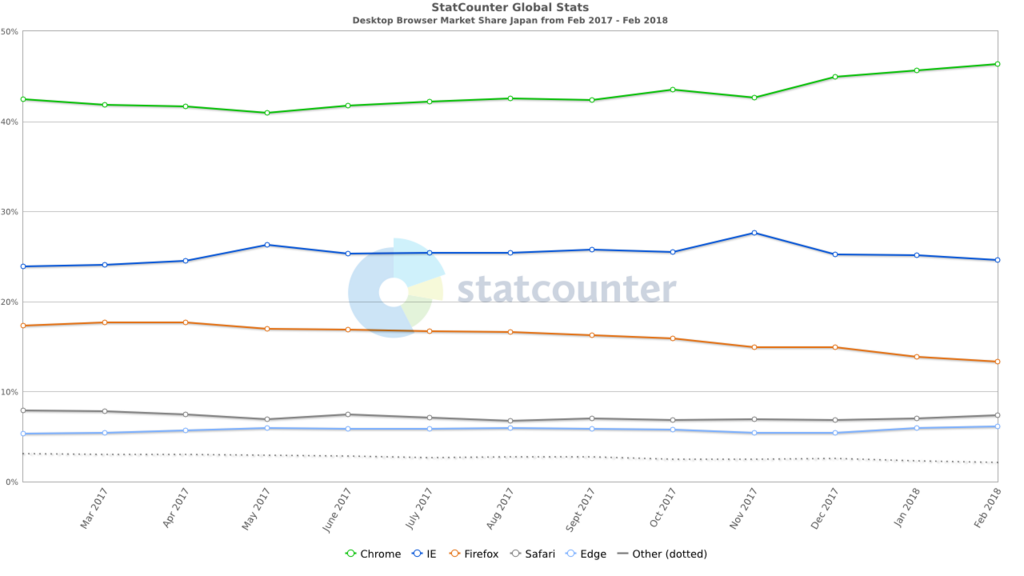
昔に比べて勢いが落ちたものの、やはり一定数います。
ただ、「Windows 10」以降のOSでは「edge」がデフォルトブラウザになり、徐々に消えていく事は予想されます。
おそらく、緩やかにです。
現状では、残念ながらこの図を見せて気が変わる担当者はあまりいないと考えた方が良いです。
さて、
今回は、macユーザーがWindowsブラウザで検証するための環境づくりについてお伝えしていきます。
イントロダクション
この記事で得られる事
- macでVirtualBoxを用いた「IE11」の確認環境作り
- VirtualBoxを使う上での注意点
作業環境
- 作業PC
- OS: macOS
- version: High Sierra
- OS: macOS
所要時間
回線の影響もあるかと思いますが、おおよそ2時間程度あれば対応可能です。
注意
今回お伝えする仮想環境作りは、インストールして起動するまでの間に20GB程度空き容量を必要とします。
実施する前には、容量が確保できている事を確認してください。
Windows仮想環境作り
私の場合は、VirtualBoxと呼ばれる仮想環境の構築が行えるツール使用します。
全て無料でできいますので、安心して作業を進めてください。
VirtualBoxをダウンロード
VirtualBoxをダウンロードしします。
下記のページにアクセスしてください。
サイドメニューの「Download」、もしくは中央の「Download Virtualbox X.X(ここはアクセスした時のバージョン)」ボタンを押下してください。
次に、作業環境に合わせたインストーラーをインストールします。
私の場合は、macなので、OSXを選択します。
VirtualBoxをインストール
ダウンロードが終わるとVirtualbox-x.x.x,dmgというdmgファイルが入手できるので、選択してインストールします。
ここでは割愛しますが、特に何も選択せず全て「はい」で問題ありません。
これで、仮想環境のハード側は準備できました。
アプリケーションの中に、次のアプリが出来ますので、これで完了です。

次は、Windowsのソフト側です。
WindowsのVirtualBoxイメージをダウンロードする
Windowsが公式で配布していて、VirtualBoxだけでなく他の仮想環境用のWindowsイメージを配布しています。
次のページで、イメージを配布していますのでアクセスしてください。
アクアセスすると、ダウンロードするIEのバージョンと仮想環境ツールの種類を聞かれます。
今回の要件は、IE11を使う想定です。
(もし、過去の物を使用したい場合は、Virtual machineの選択で過去のバージョンを選択してください。 )
「Select a download」で次のように選択します。
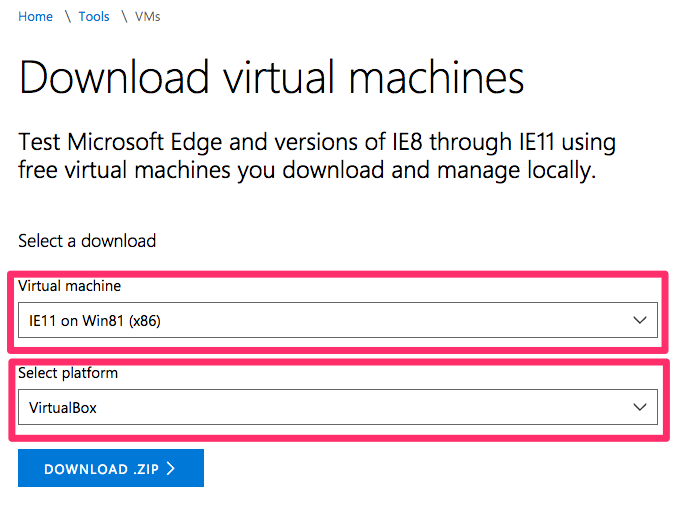
- Virtual machine: IE11 on Win81(x86)
- Select platform: VirtualBox
選択後、「DOWNLOAD.ZIP」を押下してダウンロードを開始してください。
ファイル容量は5GB程度ありますので、ダウンロードに時間がかかります。
WindowsイメージからVirtualBoxに仮想環境を構築
ダウンロードが終わったら、zipファイルを解凍します。
解凍すると、次のようなファイルが出来上がります。

これをクリックすると、自動的にVirtualBoxが立ち上がりイメージを元に仮想環境を作ります。 終わると、VirtualBoxを開いた時に取得したWindowsイメージが追加されます。

※ 私の場合はすでにインストール済みなので表示が少し違うかもしれません。
仮想環境を起動する
VirtualBoxの起動画面のサイドメニューから、起動したいイメージをダブルクリック。
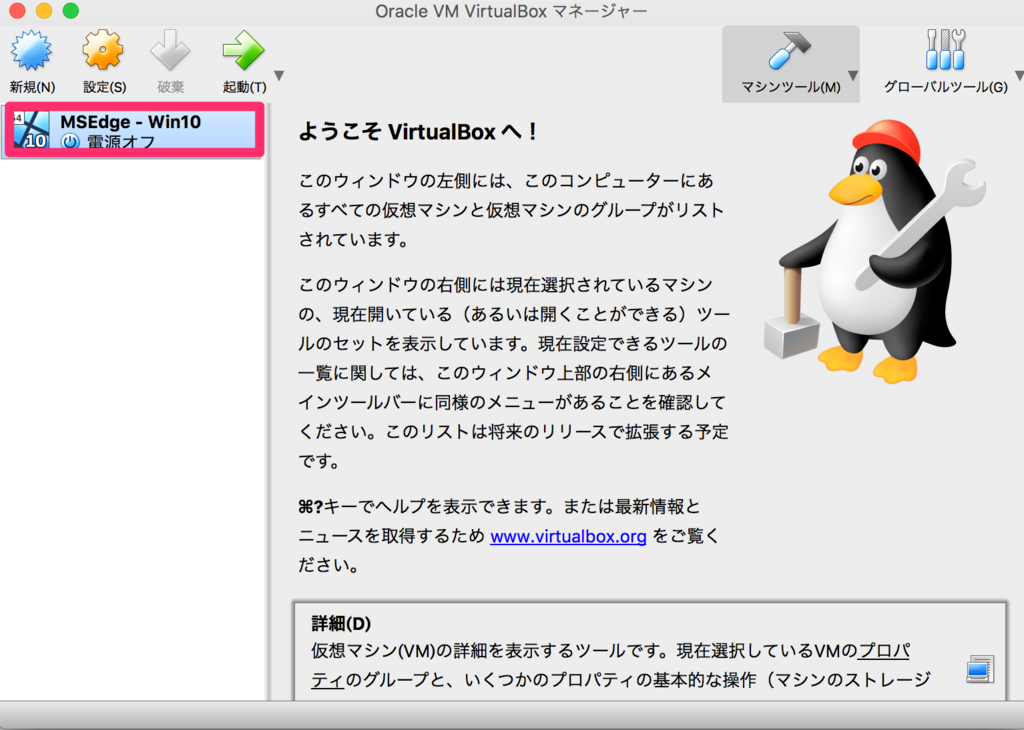
すると、Windowsが立ち上がります。
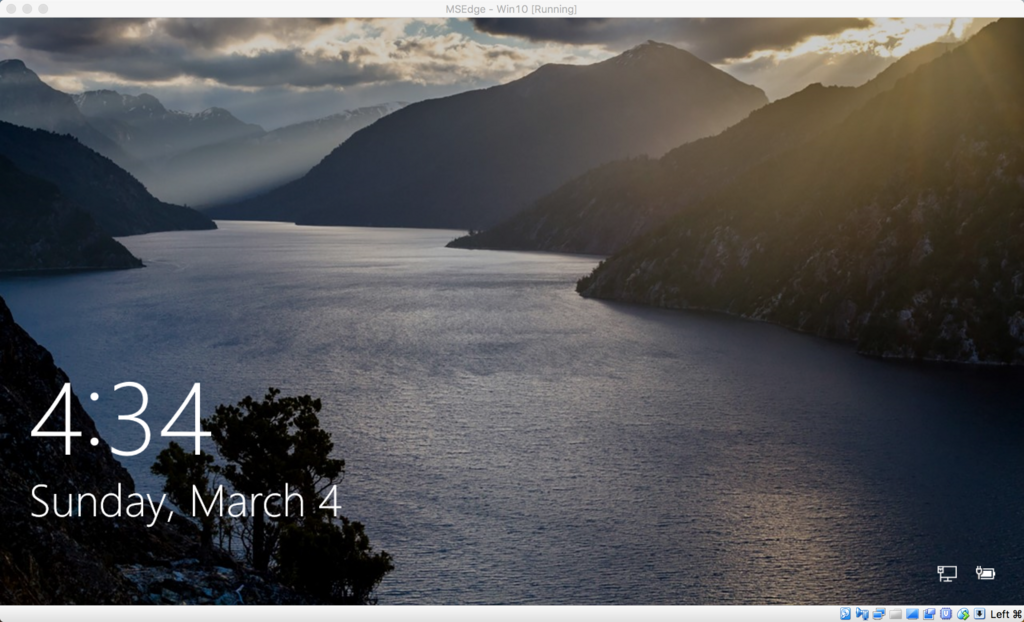
あとは、基本的なPCの操作と同じなので、ログインすれば仮想環境が動かせる状態になります。
もし、WindowsにログインするためのIDとパスワードがわからなかったら。
VirtualBoxのWindowsイメージは、仮想環境のIDとパスワードが決まっています。
もし、何らかの理由でログイン情報がわからなくなったら、下記でログインしてください。
- ID:
IE User - パスワード:
Passw0rd!
passwordのOは0(ゼロ)ですので注意してください。
VirtualBoxを使う上での注意点
大抵のmacにインストールすることは可能ですが、VirtualBoxを使う場合に注意が必要です。
ここでは、私が感じている注意すべき点を記載します。
PCへの負担が尋常ではない。
VirtualBoxで仮想環境を立ち上げると、PCにかなりの負担がかかります。
そのため、全体的に動作が遅くなってしまいます。
スペックによってはメモリ不足で止まる原因にもなりますので、ローカルに大切なデータがある場合は、退避したりバックアップをとって強制終了しても問題ない状態にしておいた方が良いです。
仮想環境とローカル環境のデータやりとりが簡単に出来ない。
macの中で動いているとはいえ、別OSで起動している物を小窓で見ているにすぎません。
そのため、データのやりとりをドラック&ドロップで行うことは出来ません。
もし、データをやりとりしたい場合は、ネット経由でとってくる、もしくは、ローカルの特定ディレクトリと仮想環境を紐づける(マウントさせる)方法があります。
macのショートカットボタンが使えない。
仮想環境内は、Windowsのショートカットとキー配置が有効になります。
そのため、macで使えたショートカットや、commandボタンが使えなります。
これは、設定次第かもしれませんが、初期状態では注意が必要です。
Windowsの強制終了
(過去の情報ですので、現在では改善されている可能性があります。)
Windowsイメージは、あくまで試用しているにすぎません。
一定期間がすぎると、試用期間が終わりますので利用制限がかかります。
利用制限で一番影響があるのは、Windowsの試用時間に制限が出来てしまい、一定時間を越えると強制終了します。
以上です。
いかがでしたでしょうか?
macで開発していると、どうしてもIEの存在を忘れがちになってしまい、確認忘れて後になって惨事になるというのはよくある話です。
そうなる前に、確認できる環境を作っておくことはとても有効なことだと思います。